群晖安装 Home Assistant 及配置(接入米家及 WOL)
群晖 NAS 买了一年,主要就用来挂挂 PT 站,多少有些暴殄天物。恰好最近想将智能家居从米家迁移到 HomeKit,了解到了 Home Assistant,发现群晖也支持,于是折腾了一番。这里记录一下折腾过程,希望能给爱折腾的人一些帮助。
安装 Home Assistant
在套件中心安装 Docker 并启动。这一步很简单,就不多介绍了。
打开 Docker,在 注册表 中搜索 homeassistant,选择第一项 homeassistant/home-assistant,然后点击 下载,标签选择 latest。由于 Home Assistant 镜像较大,下载需要一段时间,请耐心等待。
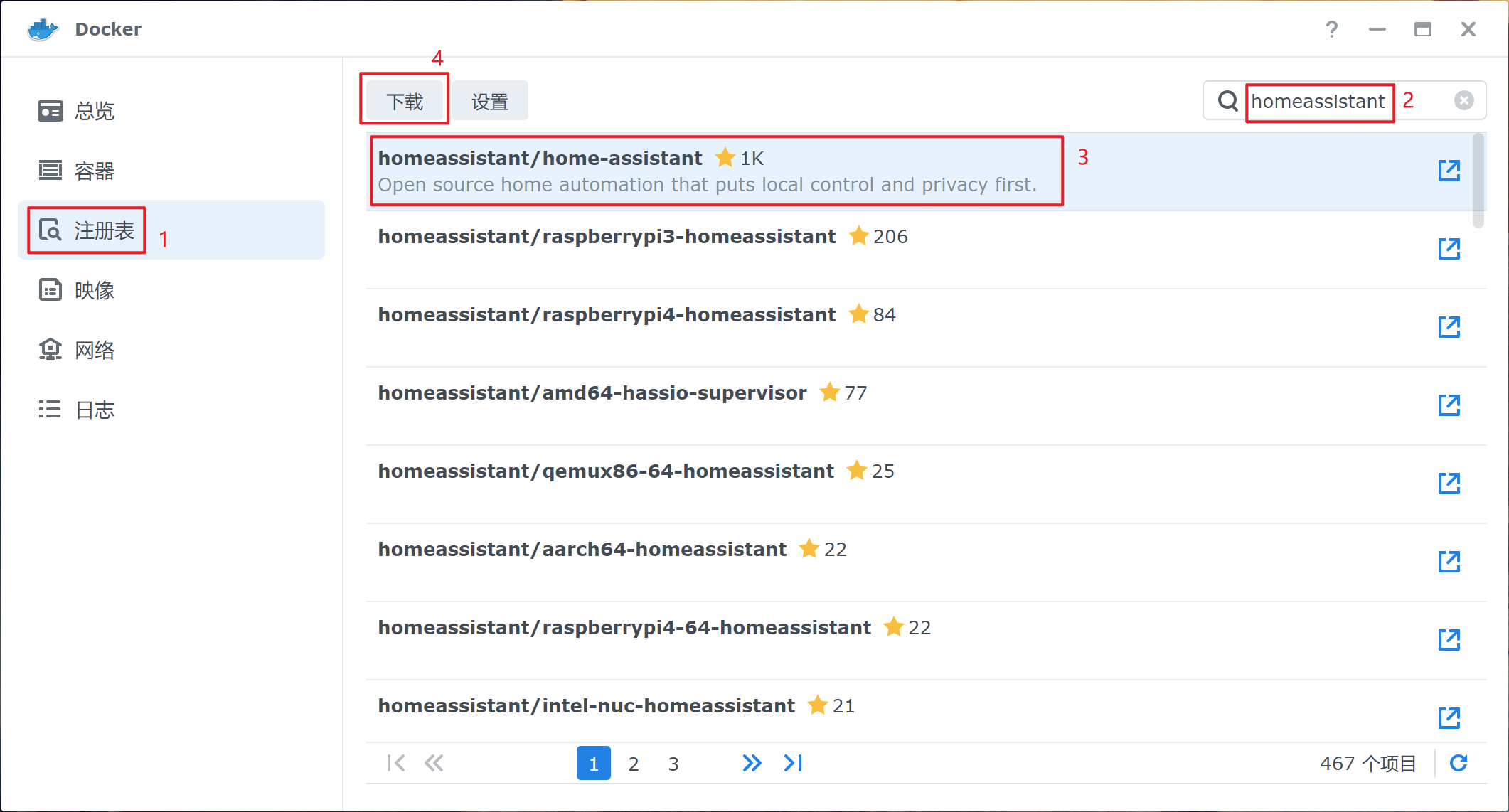
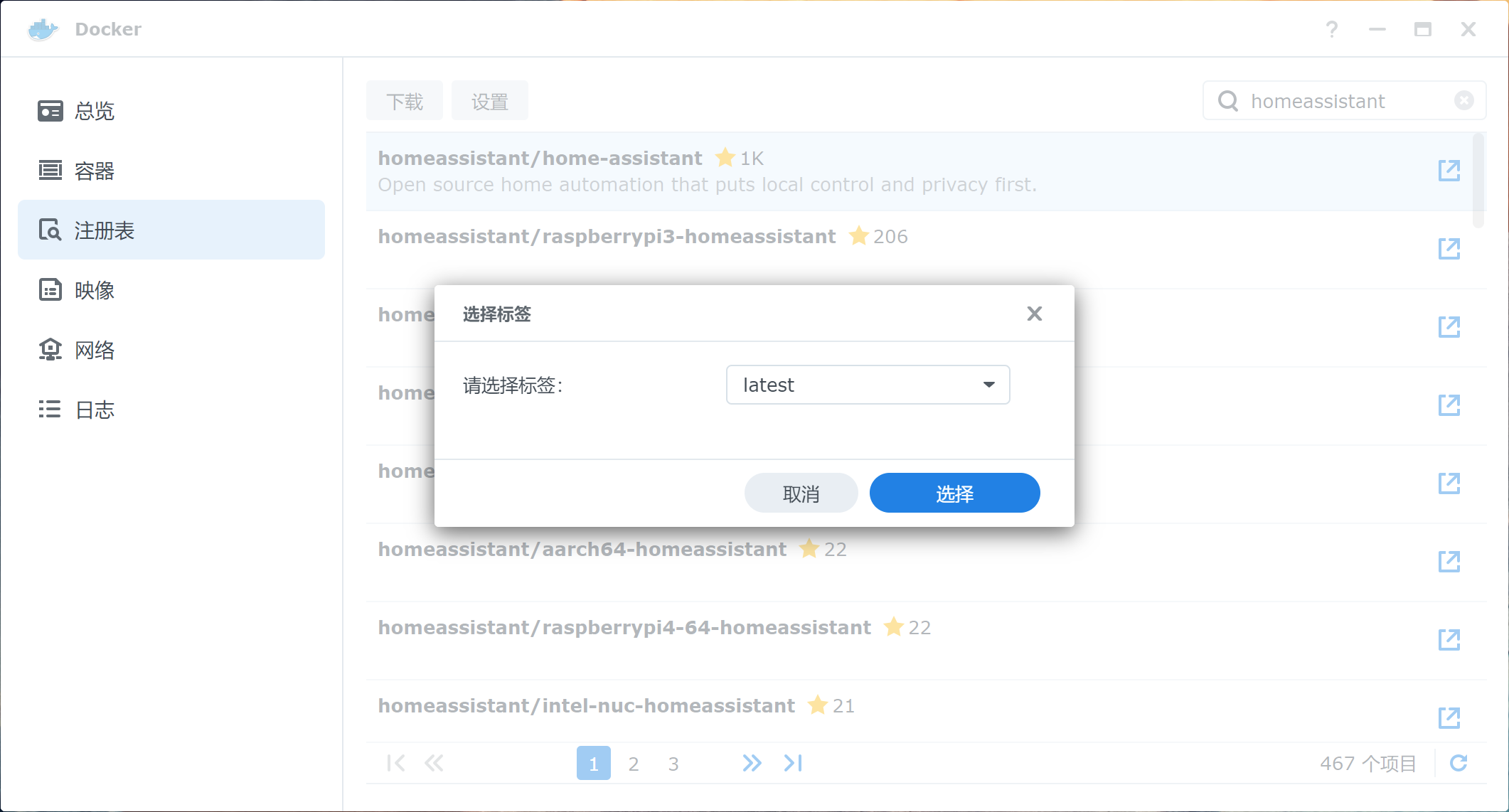
点击左侧 映像,选中刚才下载的 homeassistant/home-assistant:latest,点击 启动。
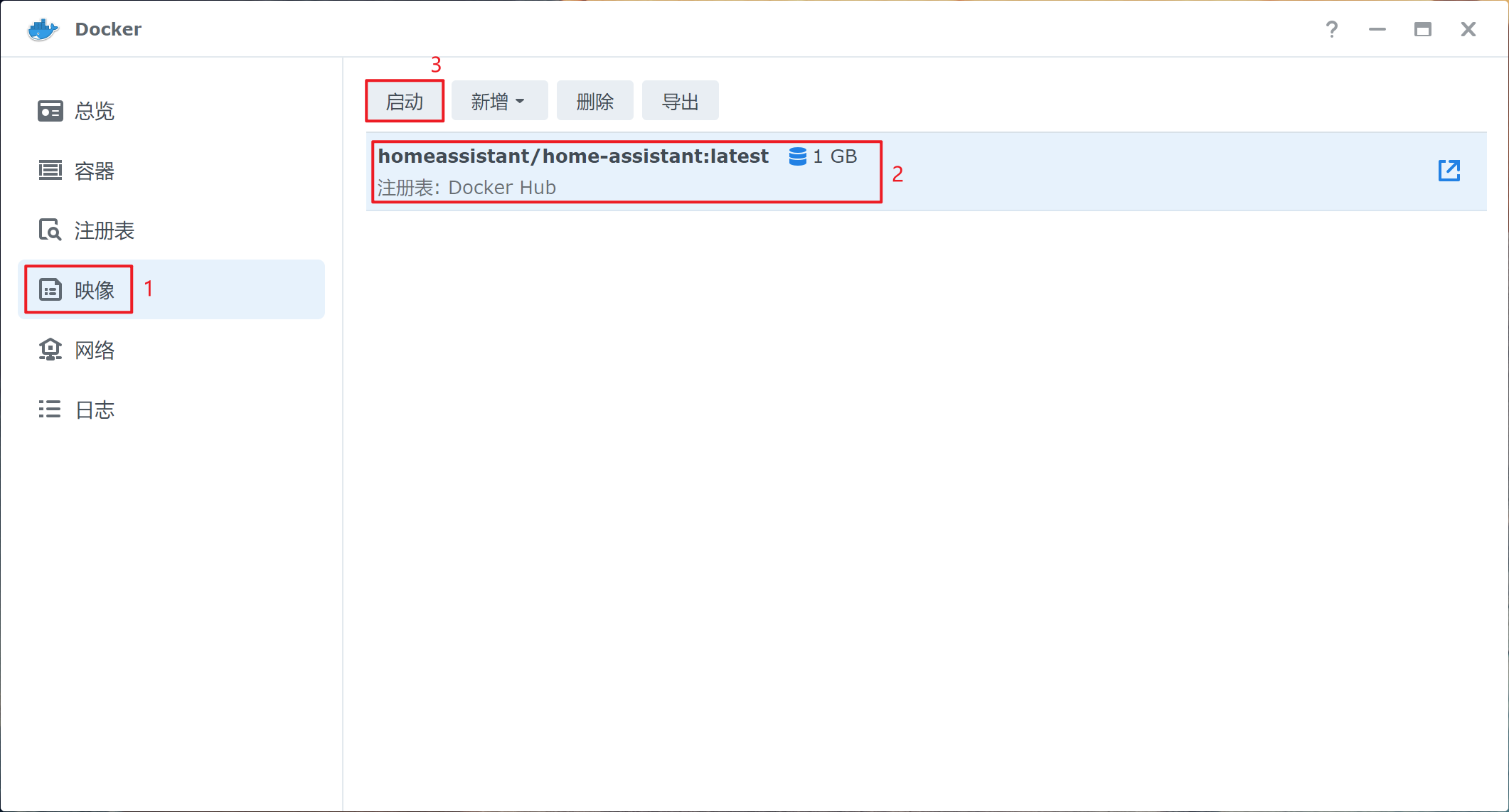
接下来的配置可参考如下:
- 容器名称按个人喜好填写,这里以
homeassistant为例。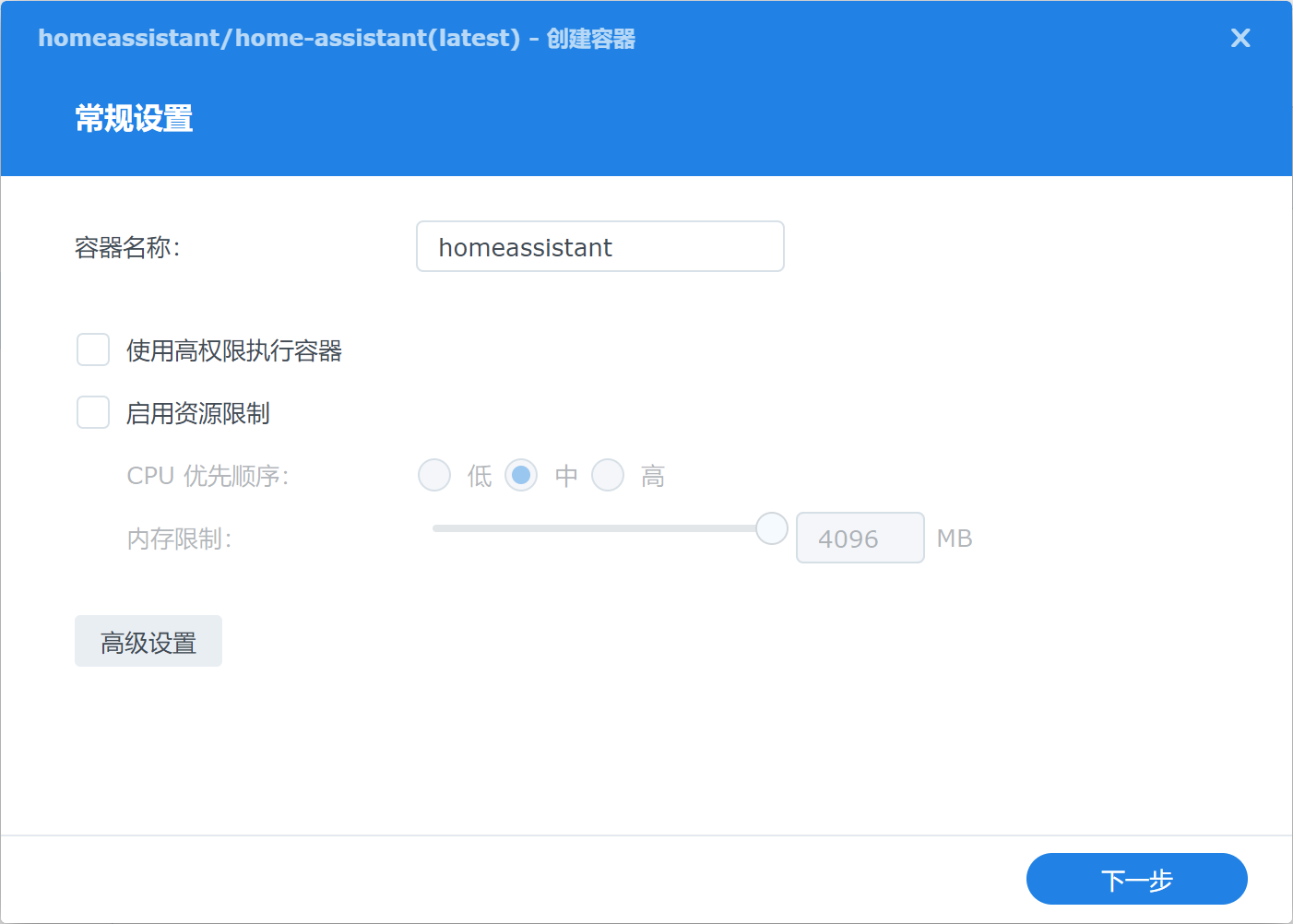
- 点击
高级设置,勾选启用自动重新启动。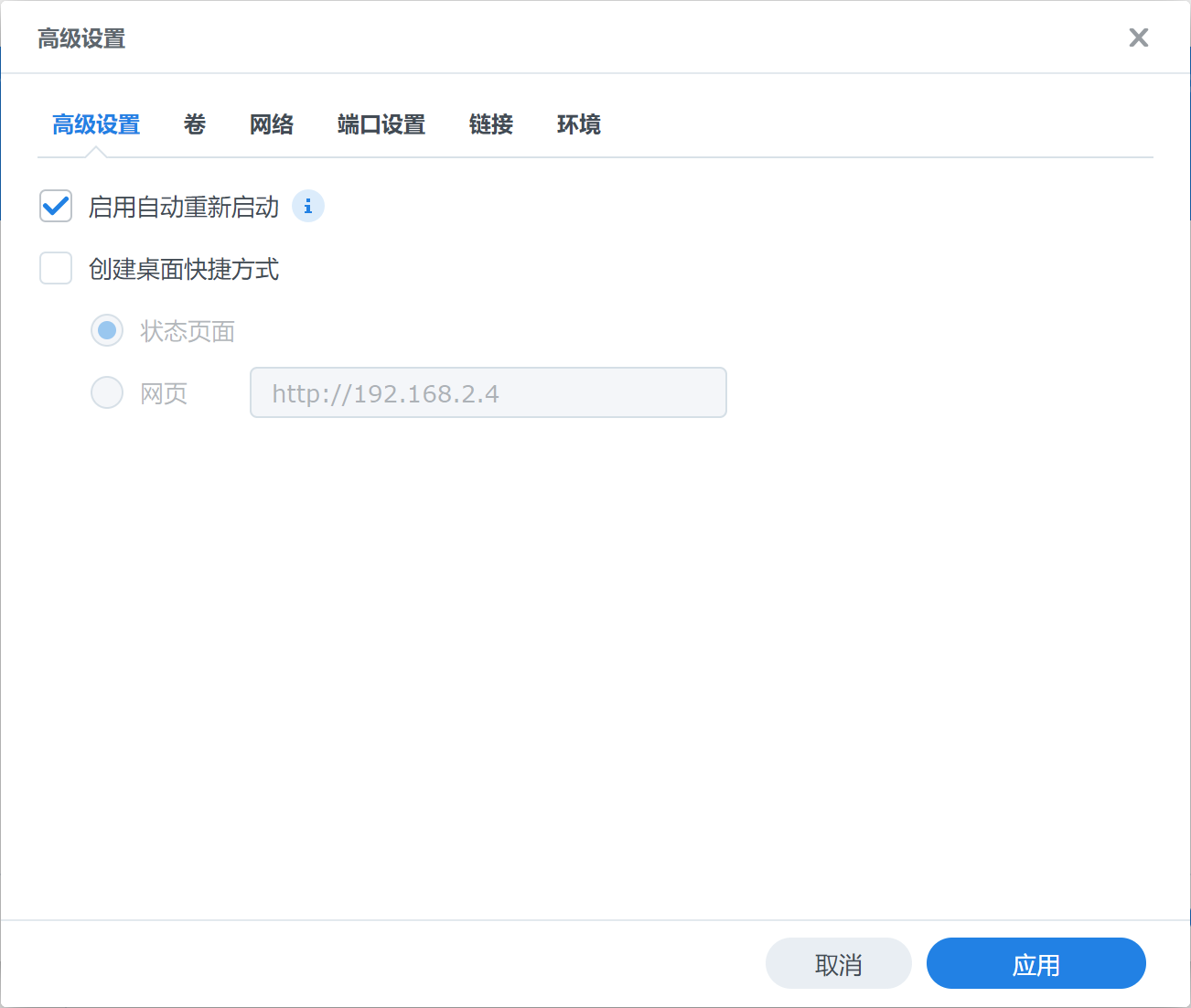
- 点击顶部
卷标签,然后点击添加文件夹,选择docker/homeassistant,装载路径填写/config。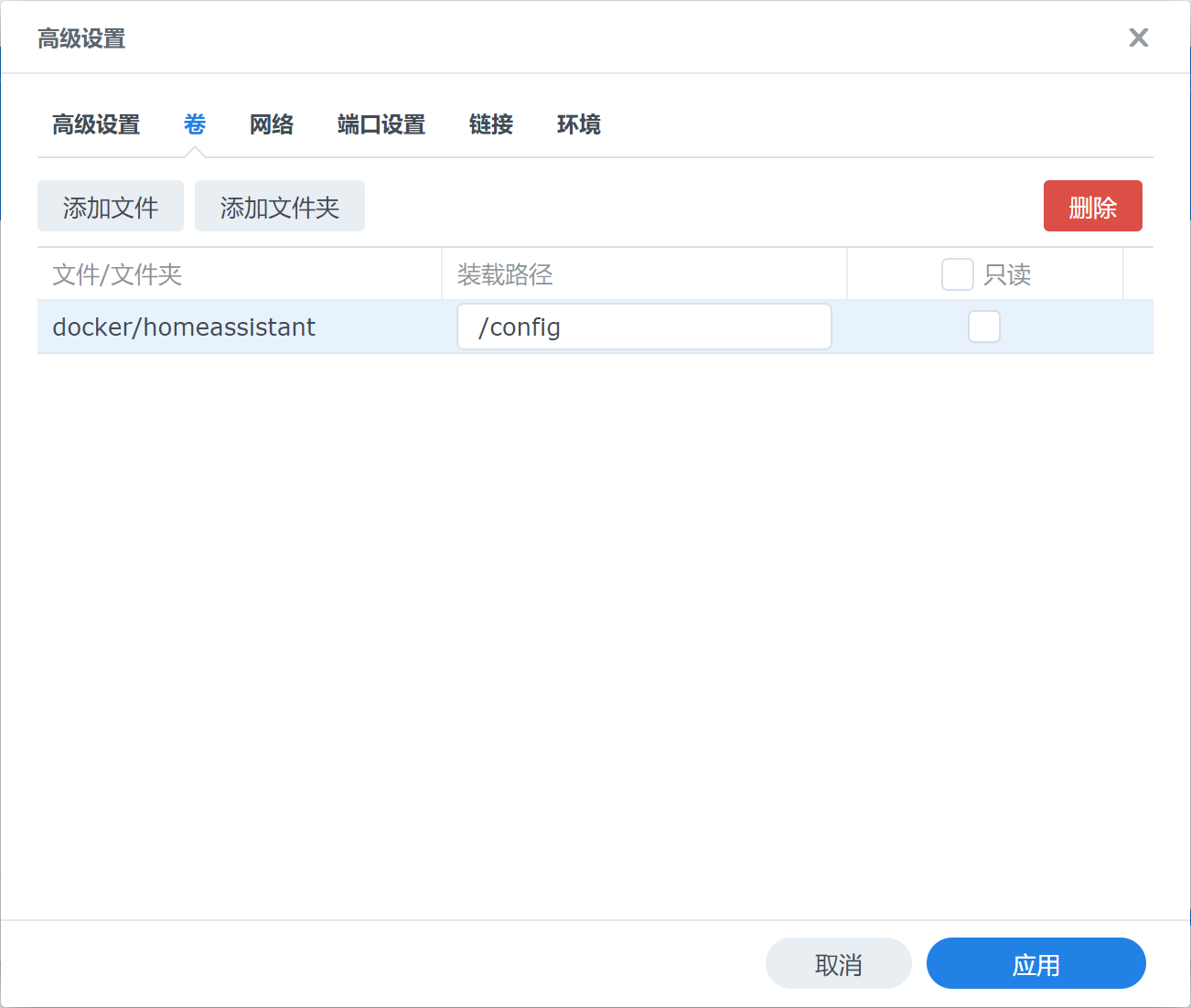
- 点击顶部
网络标签,勾选使用与 Docker Host 相同的网络。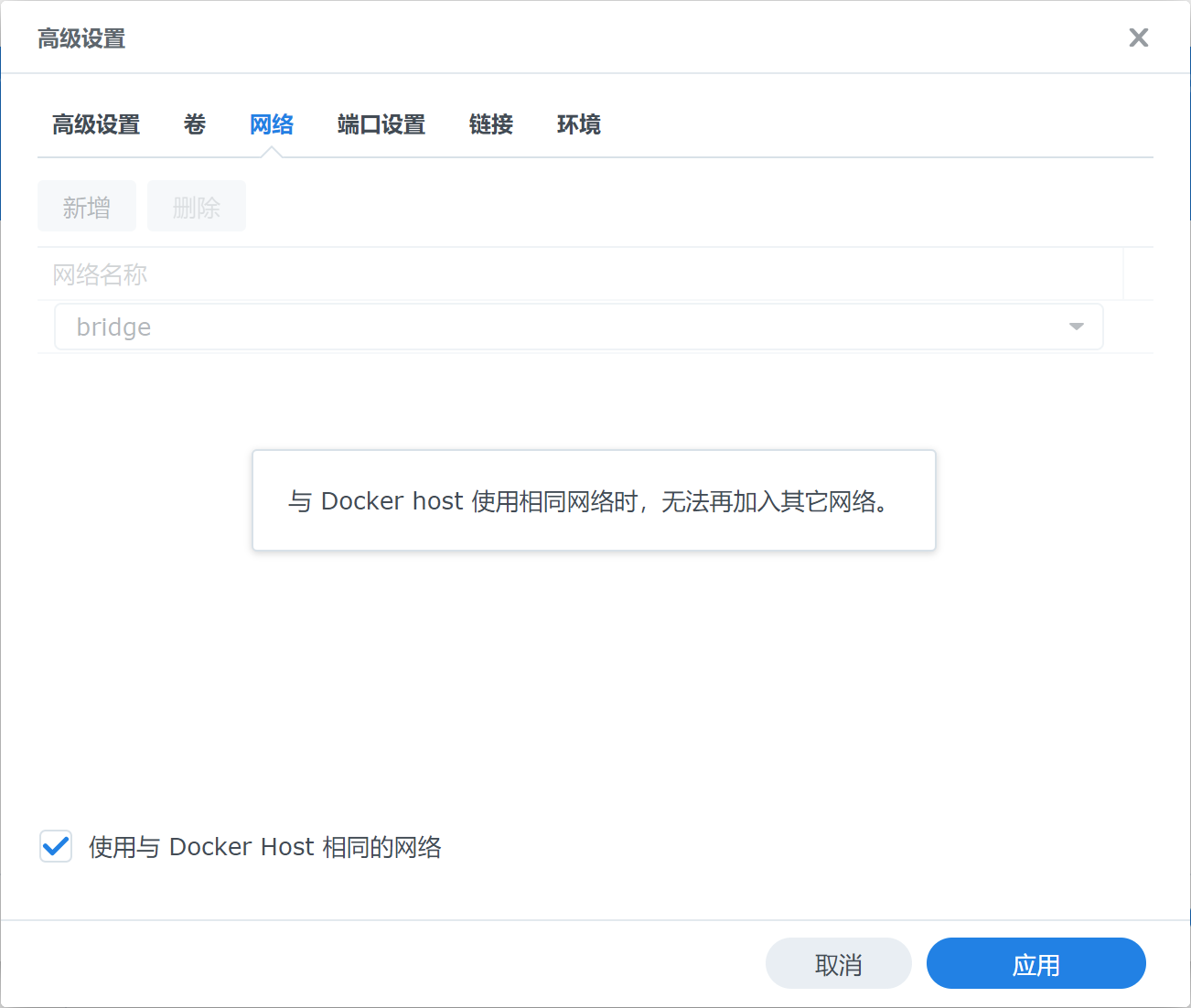
- 点击顶部
环境标签,然后点击新增,可变填写TZ,值填写Asia/Shanghai。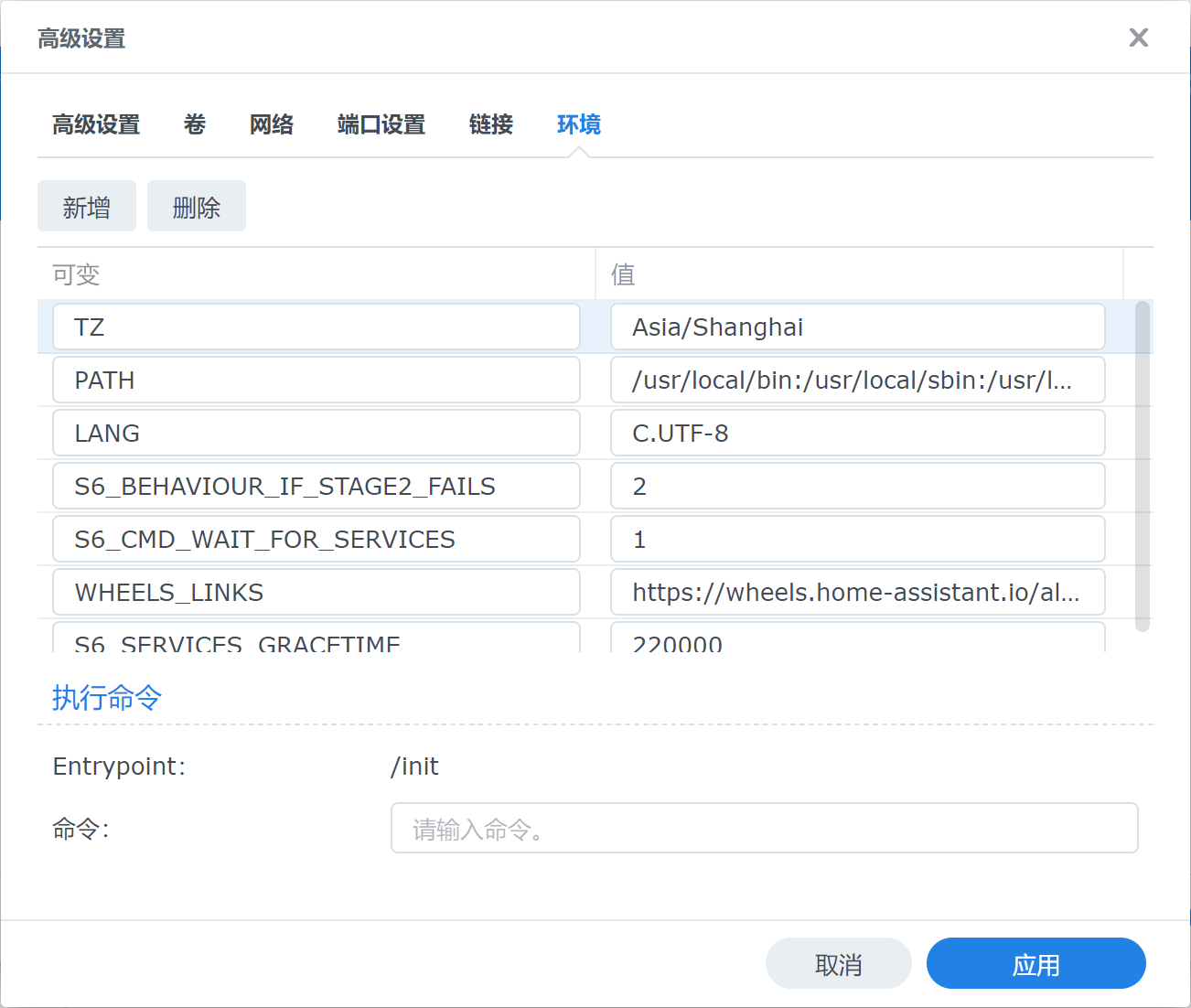
点击 应用 后会在 容器 中生成一条记录,点击右侧开关标签即可启动 Home Assistant。
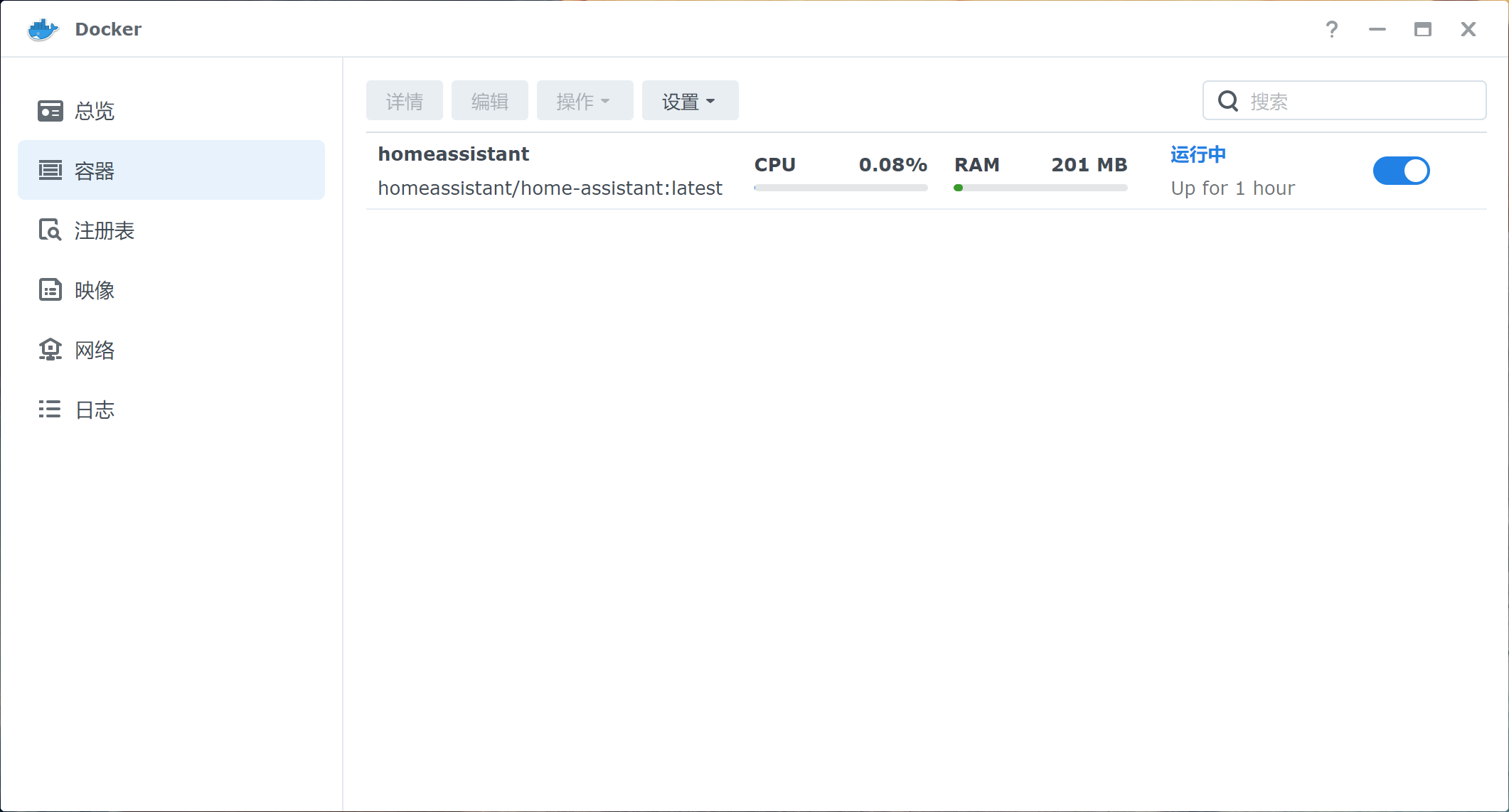
配置 Home Assistant
此时启动的 Home Assistant 没有任何设备,这里需要编辑 Home Assistant 配置文件,添加相应设备。
Home Assistant 配置文件的路径是 /docker/homeassistant/congifuration.yaml,建议在套件中心安装 文本编辑器,即可右击直接在 DSM 中编辑。
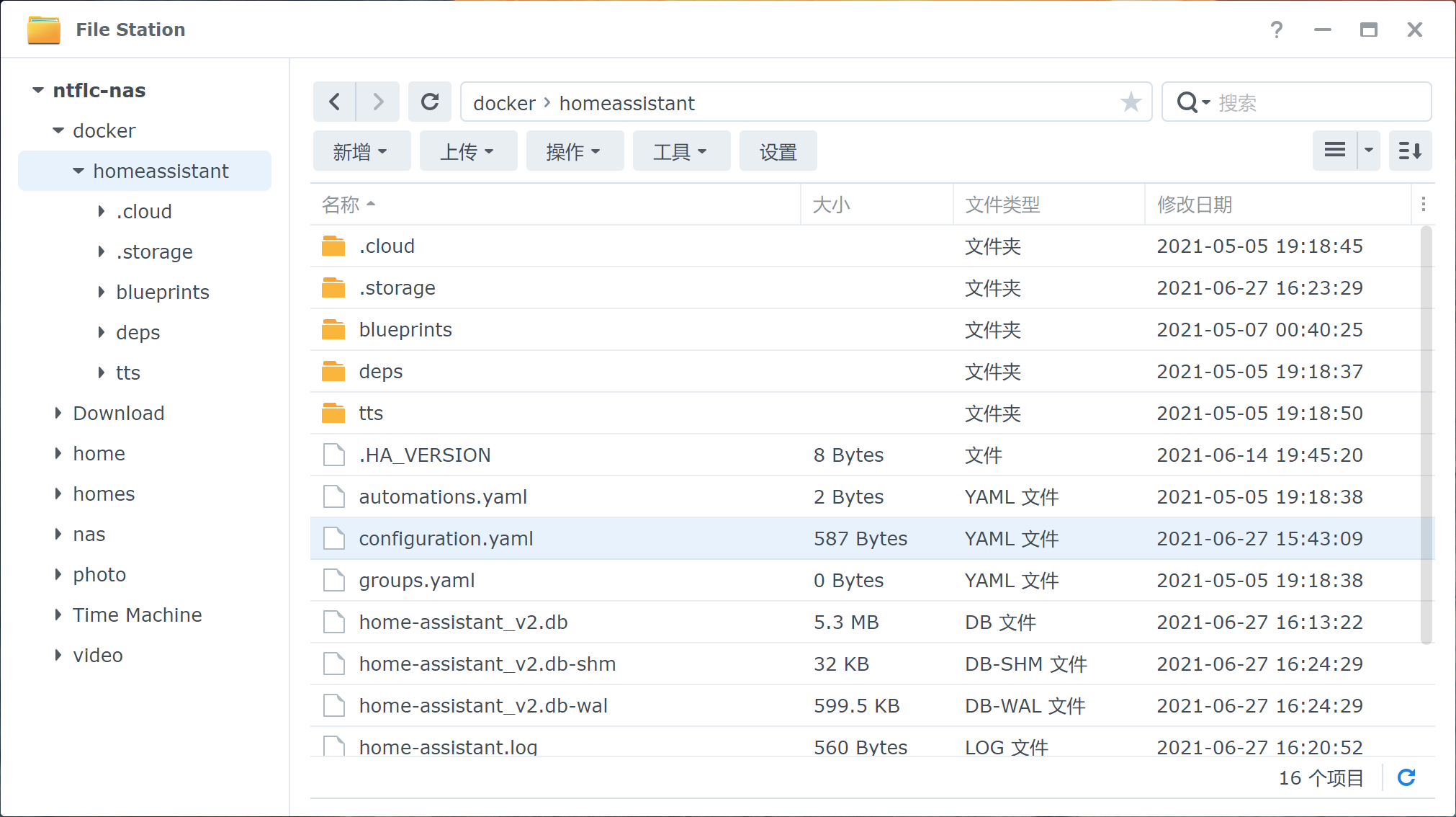
配置文件修改后,可能需要重启 Home Assistant,只需在 Docker 的 容器 中点击开关即可。
接入米家设备
由于我的部分智能家居设备同时支持米家和 HomeKit,这里着重介绍不支持 HomeKit 的两个设备:米家智能插座和石头扫地机器人。
获取米家设备 token
想要通过 Home Assistant 控制米家设备,需要获取米家设备的 token。网上有很多方法介绍,大部分是使用 Android 手机或模拟器安装特定版本的米家,比较麻烦。
这里介绍一个开源项目 PiotrMachowski/Xiaomi-cloud-tokens-extractor,是由 Python 编写的,支持多平台。只需要输入米家账号密码,即可获取所有设备的 ip 和 token。可能有人会担心安全问题,由于项目是开源的,可以自行查看源码。该项目主要是调用米家的接口登录并获取设备的 ip 和 token。如果不放心,也可以根据源码中的接口自行调用。
具体操作就不详述了,总之获取到 token 后,就可以继续添加设备了。
添加米家智能插座
在 congifuration.yaml 中添加如下配置信息:
1 | switch: |
这里配置信息的 host 和 token 只是示例,实际配置时需改为自己设备的相应信息。说明如下:
switch为设备类型,这里是开关platform为平台,这里需为xiaomi_miioname为设备名称,可以自定义,建议简单明了,以便后续 Hey Siri 指令更方便顺口host为设备 IPtoken为设备 token
添加石头扫地机器人
在 congifuration.yaml 中添加如下配置信息:
1 | vacuum: |
同样,这里配置信息的 host 和 token 只是示例,实际配置时需改为自己设备的相应信息。说明如下:
vacuum为设备类型,这里是扫地机platform为平台,这里需为xiaomi_miioname为设备名称,可以自定义,建议简单明了,以便后续 Hey Siri 指令更方便顺口host为设备 IPtoken为设备 token
接入 WOL
Wake-on-LAN 简称 WOL 或 WoL,中文多译为“网络唤醒”、“远程唤醒”技术。WOL 是一种技术,同时也是该技术的规范标准,它的功效在于让休眠状态或关机状态的电脑,透过局域网的另一台电脑对其发令,使其唤醒、恢复成运作状态,或从关机状态转成引导状态。(本段摘自维基百科)
开启 WOL
WOL 的配置主要分为两部分:主板 BIOS 和网卡。
主板 BIOS 由于不同品牌的配置不同,这里不做过多介绍,大家可以根据自己主板的型号搜索。BIOS 配置的关键词是 WOL 或 网络唤醒,设为开启即可。
网卡配置这里以 Windows 10 系统为例:
- 右击
此电脑,点击管理。 - 在
设备管理器的网络适配器中找到网卡设备,右击点击属性。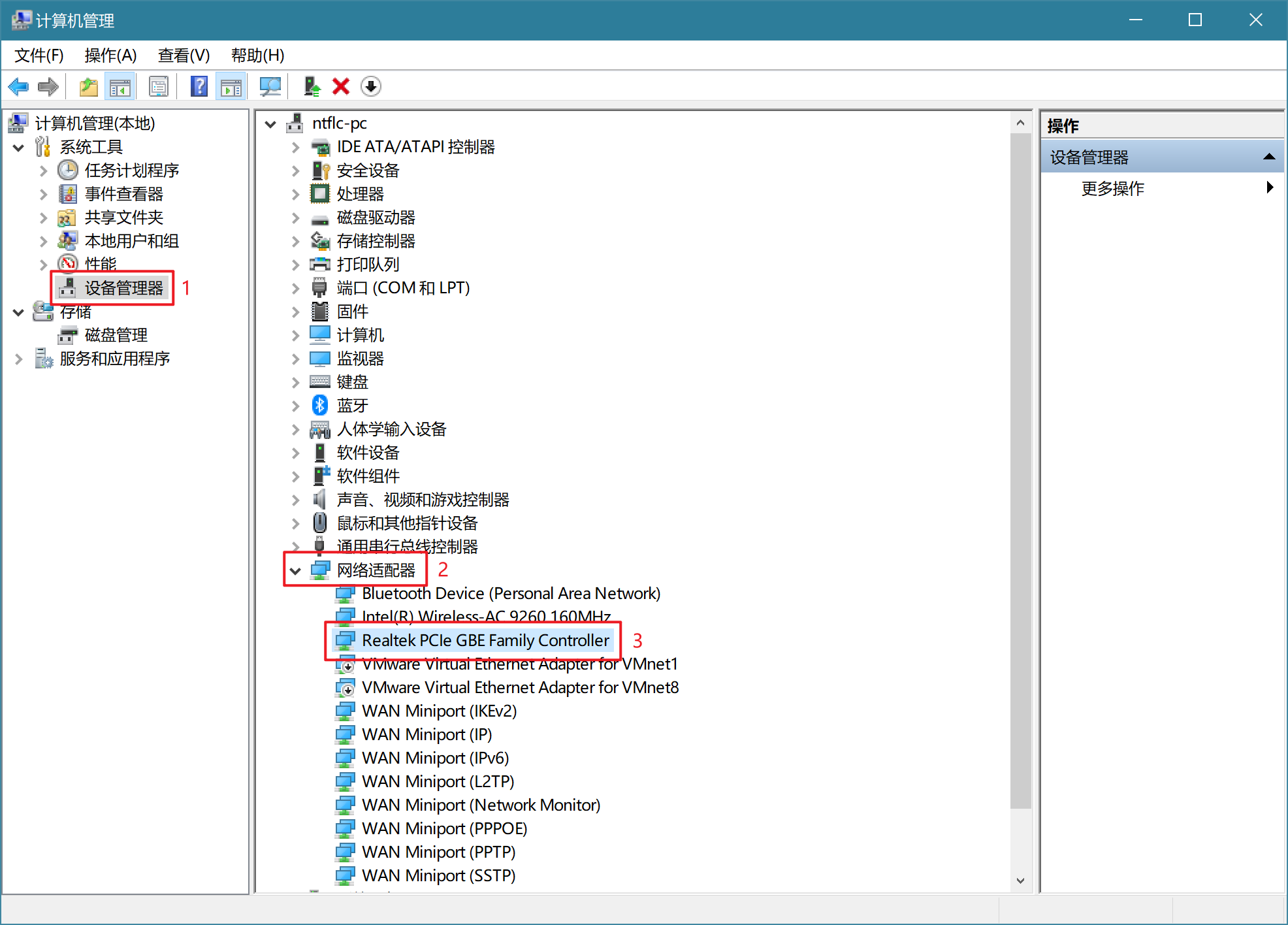
- 点击顶部
高级标签,将属性Shutdown Wake-On-Lan和Wake on Magic Packet的值设为Enable。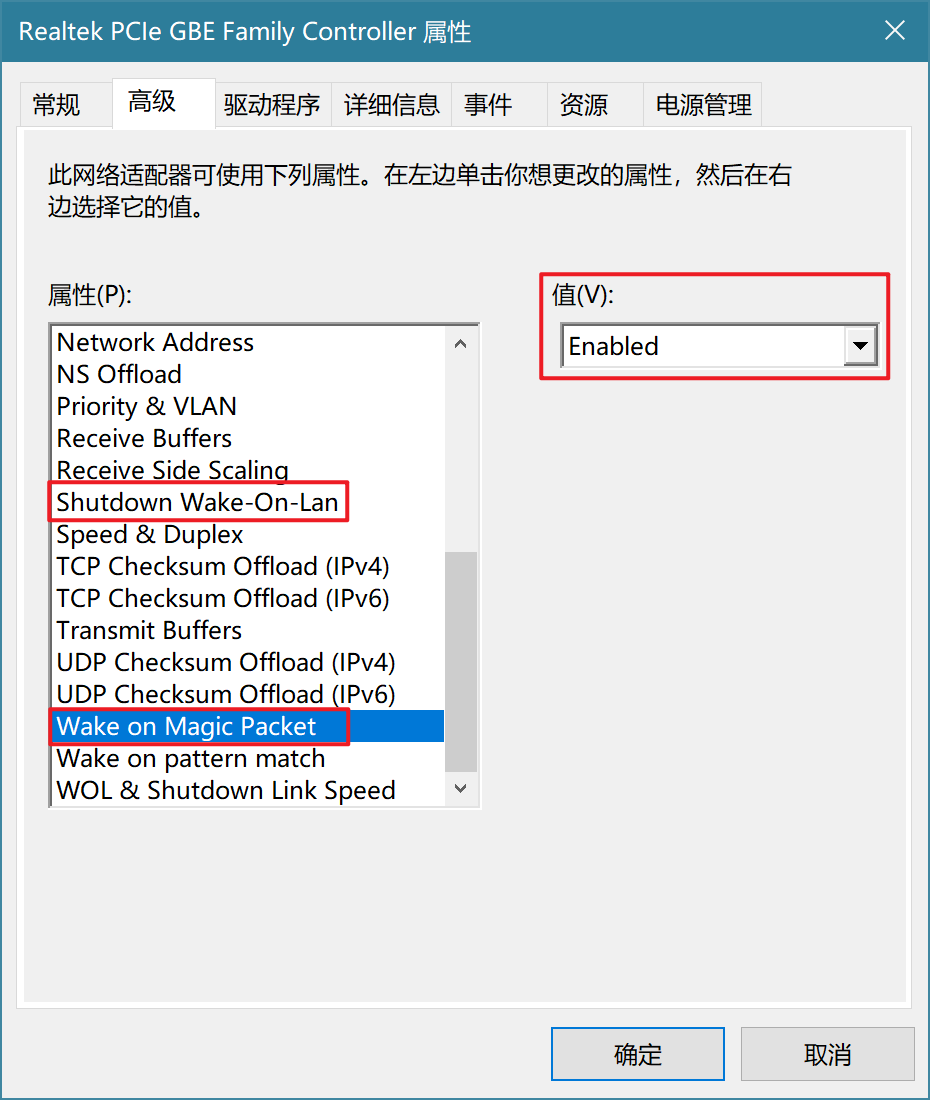
- 点击顶部
电源管理标签,勾选允许此设备唤醒计算机。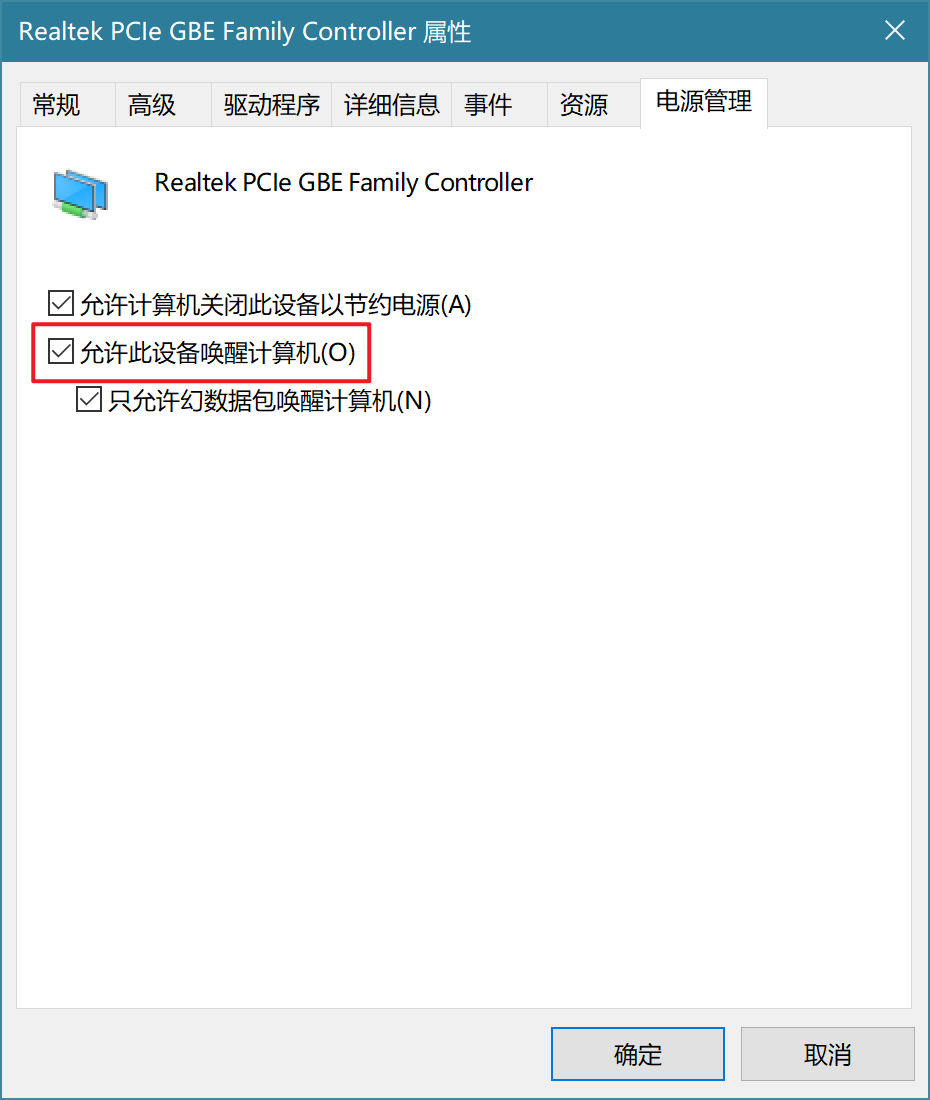
这样 WOL 就配置完了。
获取网卡 MAC 地址
获取网卡 MAC 地址的方法很多,可以在路由器、系统中获取,这里以 Windows 10 设置为例。
- 打开 Windows 10 的系统设置,点击
网络和 Internet。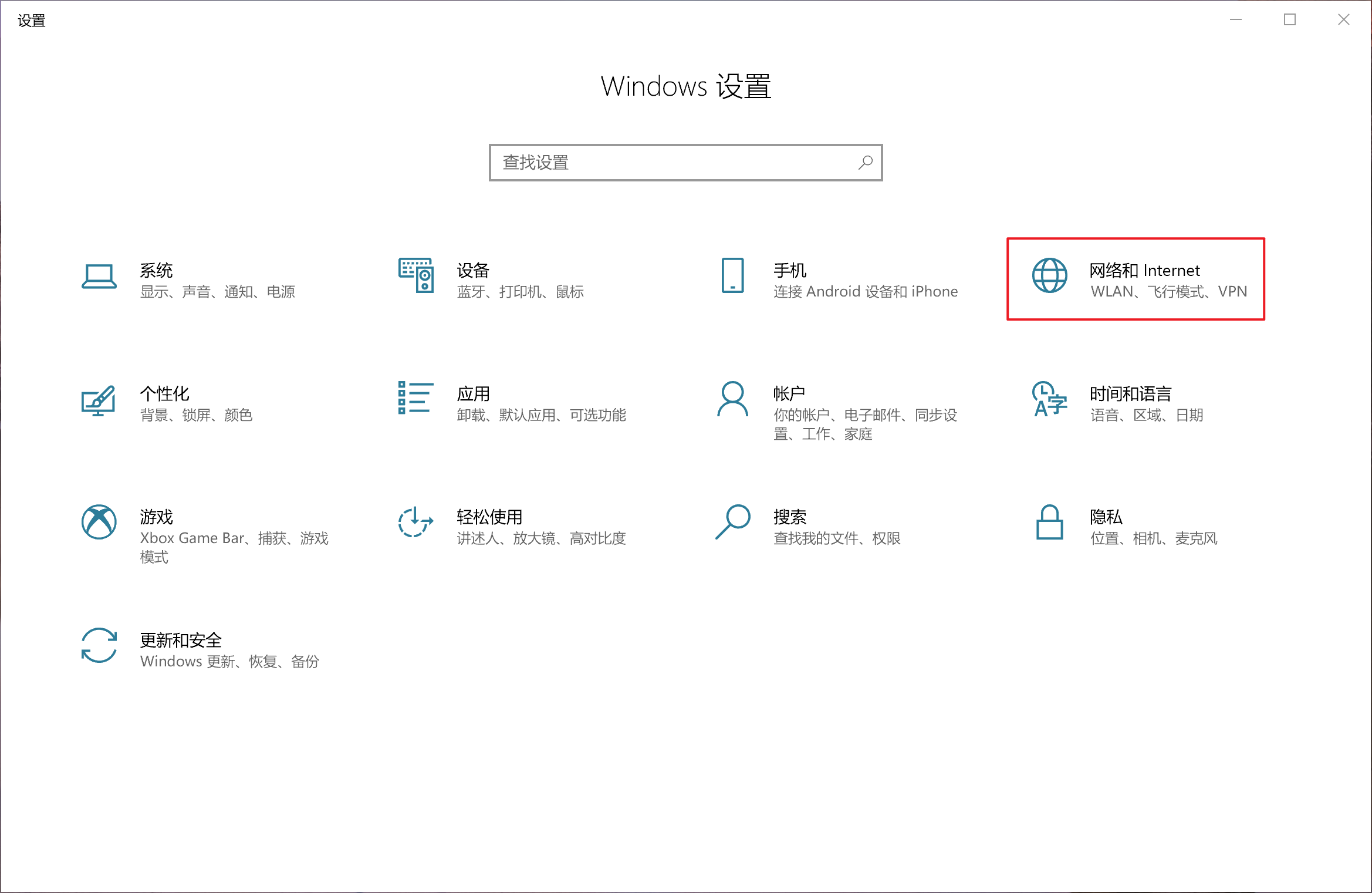
- 点击已连接到 Internet 设备的
属性。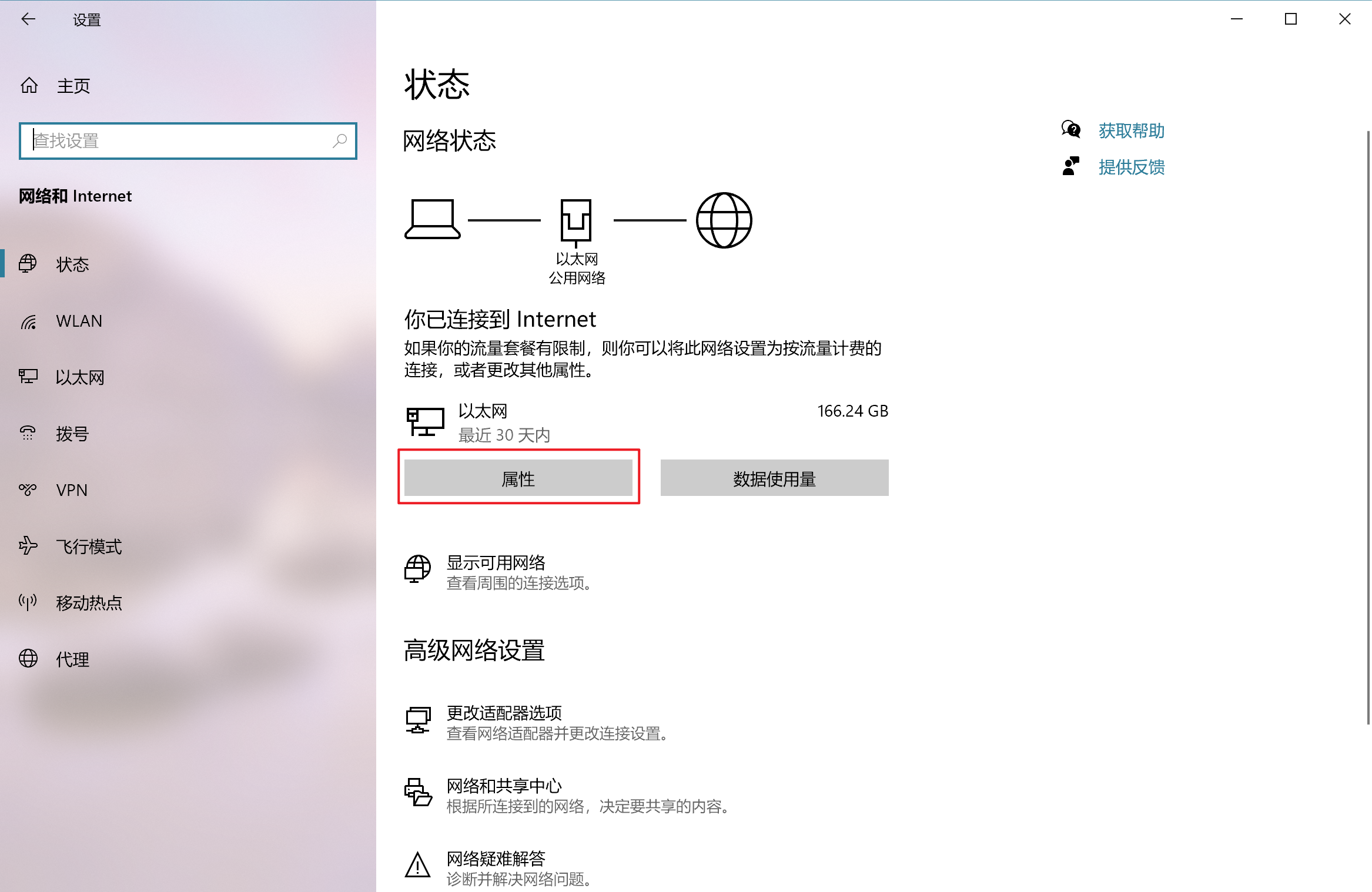
- 滑动到底部,获取
物理地址(MAC)。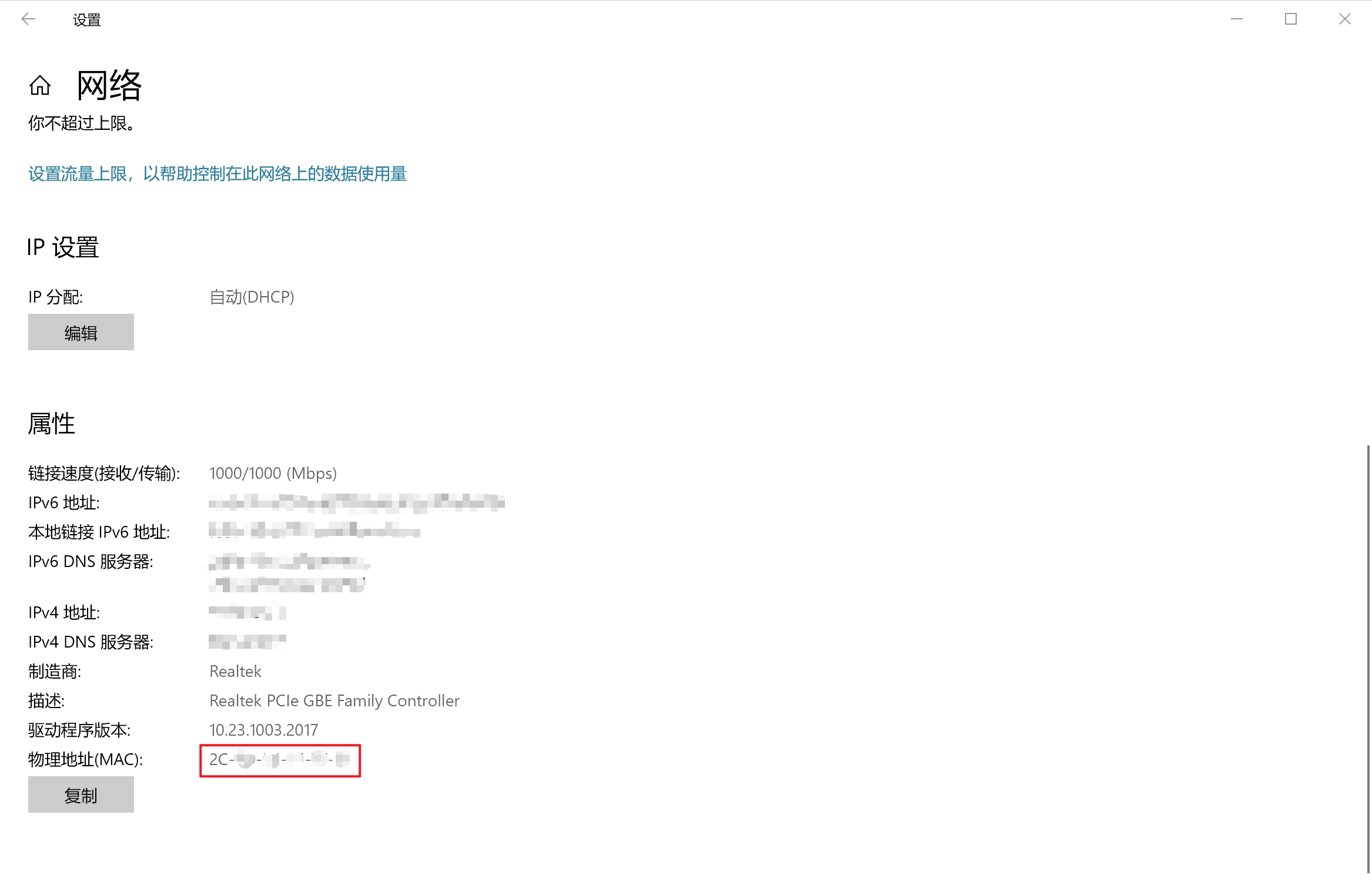
添加 WOL
在 congifuration.yaml 中添加如下配置信息:
1 | switch: |
如果之前已经配置过 switch,可以直接在之前的 switch 里添加第 2 至 4 行。配置信息的 mac,只是示例,实际配置时需改为自己设备的相应信息。说明如下:
switch为设备类型,这里是开关(实际只有开是有效的,关并不会关闭设备)platform为平台,这里需为wake_on_lanname为设备名称,可以自定义,建议简单明了,以便后续 Hey Siri 指令更方便顺口mac为网卡 MAC 地址(注意格式)
至此,米家设备和 WOL 都接入成功。此时在 Home Assistant 的概览中就可以看到这些设备了。
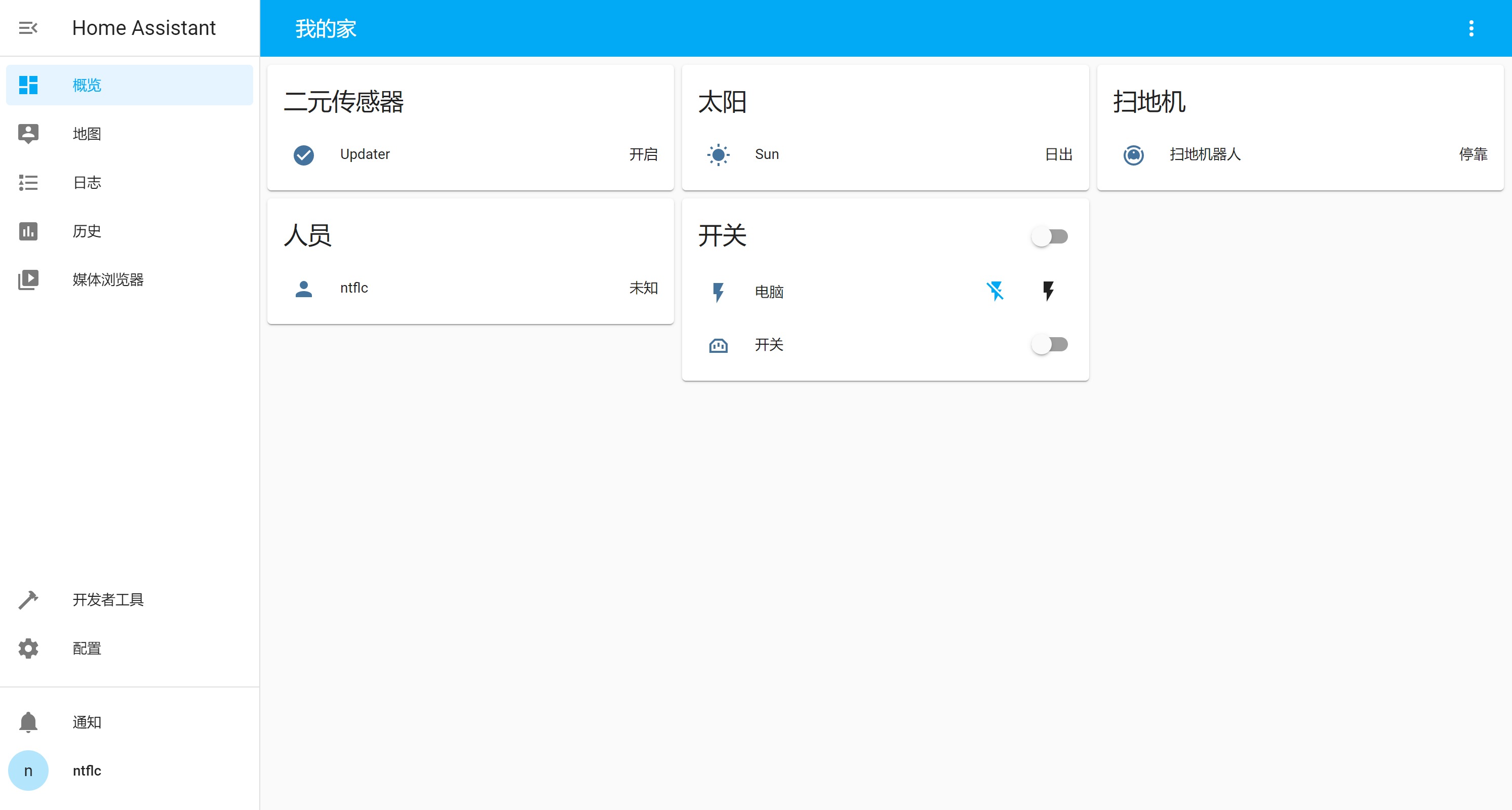
接入 HomeKit
在 Home Assistant 的 配置-集成 中,默认会添加 HomeKit。如果没有自动添加,点击右下角 添加集成,选择 HomeKit 并勾选要包含的域(全选即可)即可。
此时打开 iOS 设备的家庭 App,在 家庭设置 的 中枢与桥接 中可以看到 Home Assistant 中的设备。在家庭 App 里也可以直接控制这些设备。
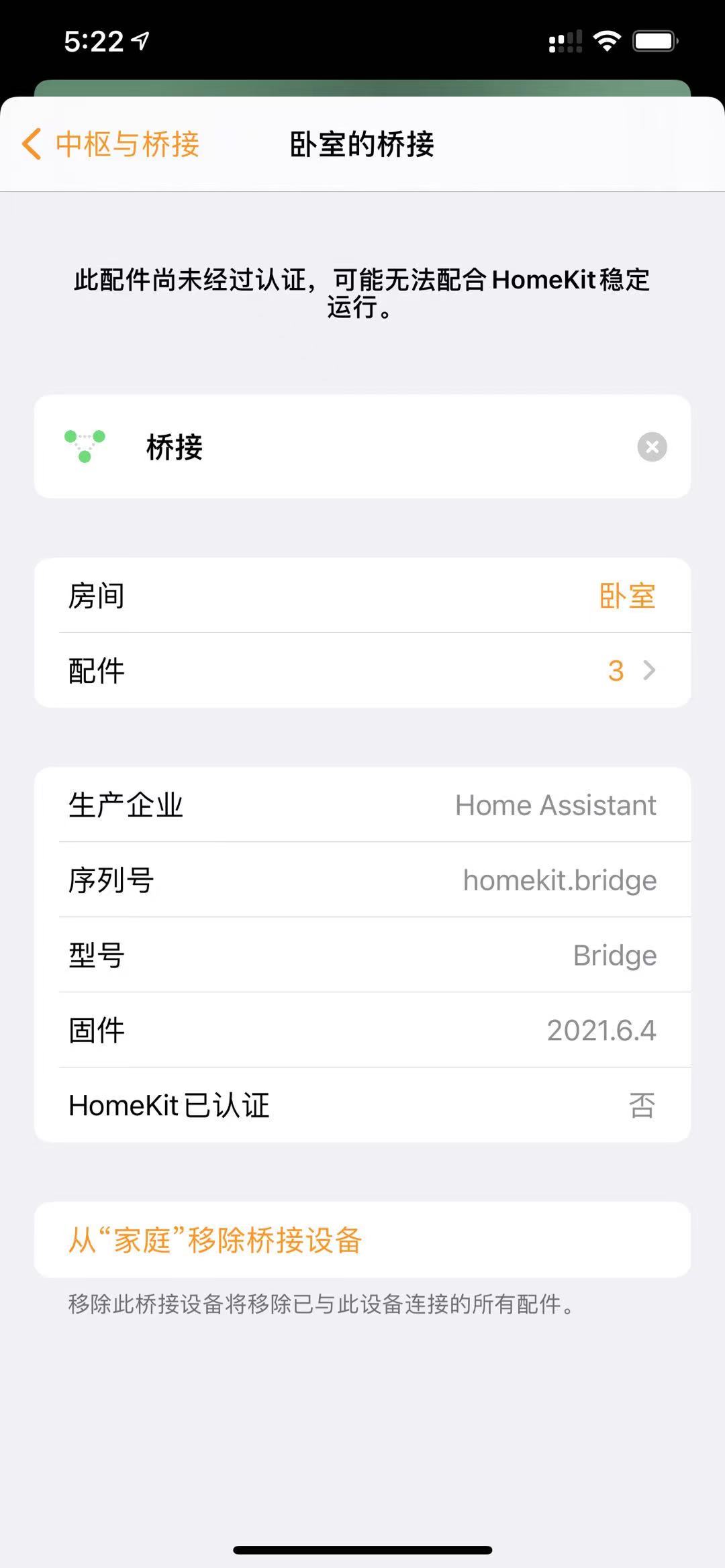
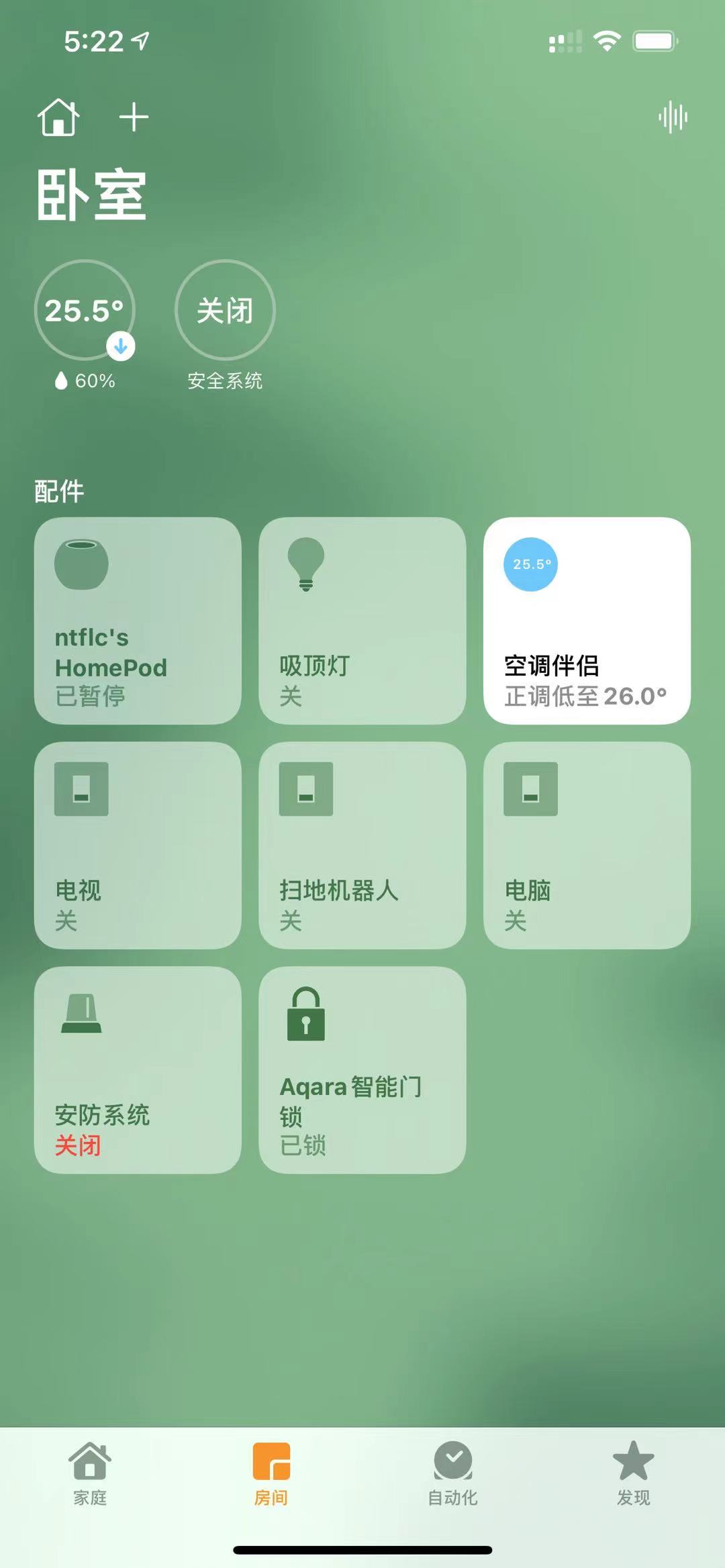
至此,本文就告一段落了。如果家里有 HomePod 设备,此时就可以通过 Hey Siri 控制这些设备了。